-
sl-c513w sl-c510w 맥북 프린터 와이파이 연결. 공유기 없이도 무선연결 하고 프린트하기카테고리 없음 2023. 6. 8. 01:24
집에 공유기 없이 모든걸 핫스팟으로 해결하던 나..
공유기가 없어도 핫스팟으로 프린터가 된다고 어디선가 들어서 일단 프린터기를 샀다.
결론은
핫스팟 연결 안하고, 공유기 없어도, 맥북으로 프린트 할 수 있음.
장장 2시간 헤매고 깨달은 방법, 인터넷에 아무도 안알려줘서 공유한다.
드라이브? 진짜 온갖것 다 깔았는데,
드라이브 깔필요없음.
첨부터 다 알려줄테니 이대로만 하면 가능합니다.
1. 프린터기 전원 키기. (선 연결해서)

요 선으로 연결하세요 2. ******제일 중요****** 전원 켜졌으면, 초록색 화살표 종이버튼을 꾸욱---- 10초정도 눌러줍니다.
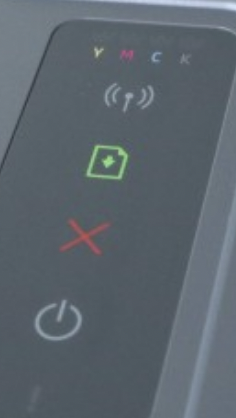
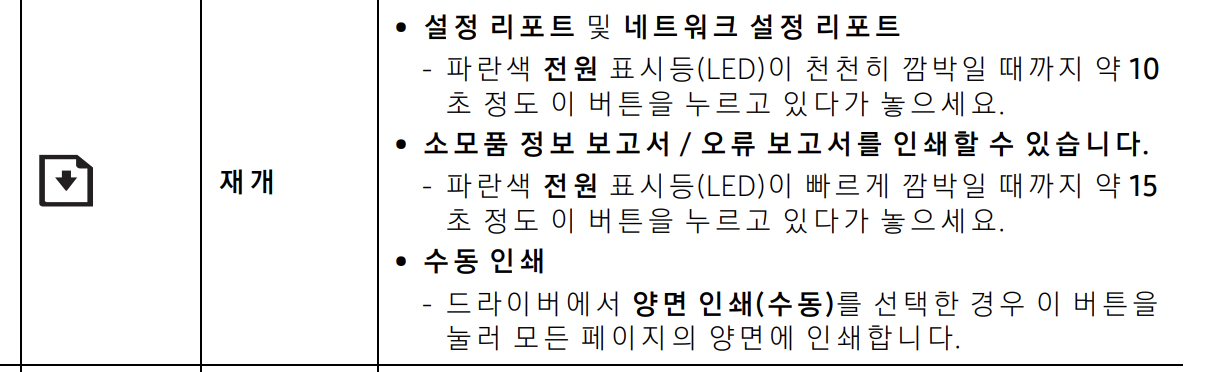
그러면 설정 리포트 및 네트워크 설정 리포트가 출력이됩니다.
Network Configuration report
Configuration
두장이 나올거에요.
소중히 보관해줍니다.
3. 다시 버튼으로 돌아와서,
첫번째 버튼, 와이파이 비슷하게 생긴 버튼을 눌러줍니다.
그럼 파란색으로 깜빡일거에여.
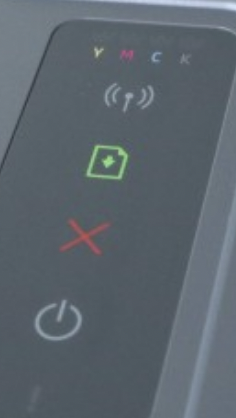
4. 이제 맥북으로 갑니다.
맥북 네트워크 환경설정을 열어줍니다.
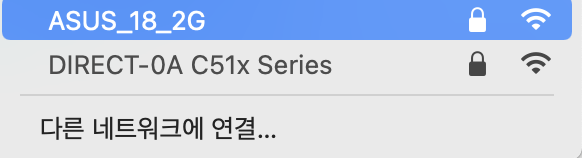
DIRECT-0A C51x Series
c51x series 프린터기 와이파이라는겁니다.
이걸 눌러서 와이파이 연결해줍니다.
5. 그럼 비밀번호를 적으라고 나오죠?
아까 프린트한 network configuration report를 주섬주섬 찾아봅니다.
밑쪽에
Wi-Fi Network Information이 보일겁니다.
거기에서 맨 아래에서 세번째 Network Key가 아주 복잡하게 써져있죠?
그게 내 프린터기 와이파이 비밀번호입니다.
적어서 내 맥북과 프린터기를 와이파이로 연결해줍니다..
6. 이렇게 와이파이 오류모양이 떠도 상관없습니다.
DIRECT-0A C51x Series 랑 연결만 되면 됩니다.
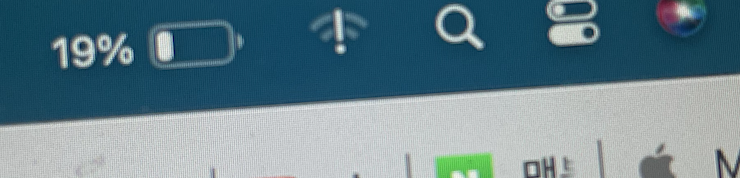
7. 그리고 맥북 시스템환경설정 -> 프린터 및 스캐너를 들어가줍니다.
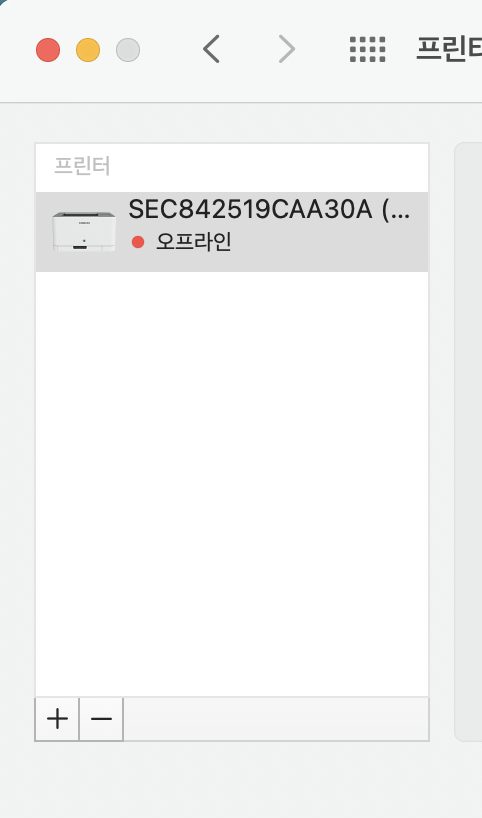
+ 버튼 누르면 그냥 자동으로 프린터기가 뜰겁니다.
등록하시고, 프린트하셔서 사용하시면 됩니다.
다음에 프린트하실때도 그냥 와이파이를 DIRECT-0A C51x Series 프린트기로만 연결해주고
바로 프린트하면 됩니다.
공유기 없어도.. 핫스팟 연결 안해도...
그냥.... 프린트.. 맥북으로도.. 잘 됩니다.....
연결안된다고 빡쳐서 당근마켓에 다시 팔지 마시고
무선으로 연결해서 잘 사용하시기 바랍니다.
저처럼 2시간 뻘짓 여러분은 하지 마세요 >_<ㅎ